Rename a Project in Microsoft Project Server – Part 5
Version: 2.0
Applies to:
MS Project Server 2010
MS Project Server 2013
MS Project Online (Office 365)
This is the fifth and last part of the series to explain the details of different cases and how to best rename a project schedule in Microsoft Project Server EPM.
Table of Contents
1. Steps to rename a project using Project Web Access (PWA)
2. Steps to rename a project using MS Project Professional
3. Rename Project site
4. Scenarios: Renaming Project and different Statuses of Timesheets
5. Renamed Project Schedule and Business Intelligence Center Reports
Conclusion
Summary
Renaming a project in a MS Project Server EPM environment might require considerations for the OLAP data cube and the Business Intelligence (BI) Center reports.
5. Renamed Project Schedule and Business Intelligence Center Reports
We covered so far all the steps to rename project schedule in MS Project Server. The Business Intelligence (BI) Center reports out of SSAS OLAP Cube will show the old and new project name. It is best to select both project names for accurate EPM reporting.
Let’s look Project Web Access (PWA) > Business Intelligence (BI) timesheet reports.
As an example let’s pick one of the timesheet template. Go to PWA > Project BI Center > Templates Library on left> English (United States) folder > Server Name – OLAP Database Name folder > OlapTimesheet.xltx
The path of that file is something like this:
http://pwa.softvative.com/PWA/ProjectBICenter/Templates/English%20(United%20States)/SSAS_server_domain.com_instance%20-%20EPM_Project_Prod/OlapTimesheet.xltx
Click on the OlapTimesheet.xltx template file to open it in Microsoft Excel. First save the file to the root of your Template library using save option or to a place where you like to organize Project BI Reports. I saved it to following location
http://pwa.softvative.com/PWA/ProjectBICenter/Templates/
With Excel report still open, now choose the fields from the PivotTable Fields list on the right side. Create a timesheet report that will have Timesheet Project List in it.
 |
| Project Web Access – BI Center Excel Report – Choose PivotTable Fields |
Filter the project list and select only the project name. You will notice only the old project.
 |
| Project Web Access – BI Center Excel Report – EPM Timesheet Report before project renamed |
Close the OLAP Excel Report file.
Now enter hours under a different timesheet period and submit. Later process the PWA OLAP cube manually from Server Settings > OLAP Database Management. Highlight your OLAP Database name row (don’t click on cube name), then click on Build Now icon above. Once the cube builds successfully, launch your timesheet report again from the place where you saved it. Apply the filter on the project name and expand the row data. You will now notice the old and new project names there.
 |
| Project Web Access – BI Center Excel Report – EPM Timesheet Report after project renamed |
Here the linkto the sample cached excel report from the BI Center.
Conclusion
You can see renaming a project might look like a quick thing to do. But it requires careful steps to update name at different places. You miss a major step and you will see your users complaining about different issues:
- I don’t see my project anymore
- My timesheet hours are lost
- I can’t get my project SharePoint site
- List goes on….
A better communication plan for the change and doing this change at non-peak hours is the recommended approach.
That finishes last part of this series. We covered the following topics in this series.
Keywords:
- Renaming a project in Project Server
- Renaming a project in Microsoft Project Server
- Rename a project using MS Project
- Rename a project using MS Project Professional
- Rename a Project in Project Server
- best practice to rename a project in Project Server
- best practice to change a project name in Project Server
- How to change a project name in Project Server
- How To guide for renaming a project in Project Server
- Primer on renaming a project in Project Server
- Step by step guide to rename a project in project server
- Edit Project details to rename a project
- Rename a project schedule in Project Server
- Rename a project plan in Project Server
- How to rename projects in Project Server
- How to rename a mpp file in Project Server
- Renaming Projects
- Project rename process
- Project rename job aid
Visit www.softvative.com for professional services.
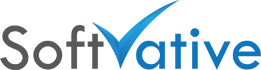


One Response
Thank you for this appealing and quality content. This very informative and interesting content with many eye-opening points. I concur with much of this content and appreciate the writer’s perceptions.