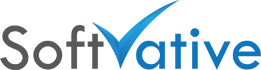Rename a Project in Microsoft Project Server – Part 3
Version: 2.1
Applies to:
MS Project Server 2010
MS Project Server 2013
MS Project Online (Office 365)
This is the third part of the series to explain the details of different cases and how to best rename a project schedule in Microsoft Project Server EPM.
Table of Contents
Summary
1. Steps to rename a project using Project Web Access (PWA)
2. Steps to rename a project using MS Project Professional
3. Rename Project site
4. Scenarios: Renaming Project and different Statuses of Timesheets
5. Renamed Project Schedule and Business Intelligence Center Reports
Conclusion
Summary
3. Rename a Project Site
a. Rename Project site’s Title and URL
b. Update the connection between Project schedule and Project site with new URL
a. Rename Project site’s Title and URL
 |
| MS Project Web Access (PWA) – Select a Project and go to Project Site |
3. That will open your project site in new tab / window
4. Click on Site Actions > Site Settings on top left
 |
| MS Project Web Access (PWA) – Project Site > Site Settings |
5. Under Look and Feel section, click on ‘Title, description and icon’
 |
| MS Project Web Access (PWA) – Project Site > Site Settings > Look and Feel |
6. Update the fields as needed:
Title and Description: to reflect the new name that will show up on the project site’s top left.
Web site Address: to update the URL address of the project site
 |
| MS Project Web Access (PWA) – Project Site > Site Settings > Title Description and Icon |
7. Click OK to save your changes
b. Update the connection between Project schedule and Project site with new URL
Following the steps below. Without this step, the project site link will not work from Project Center and other places as it will be still be pointing to old project site URL. Users will get 404 not found error.
1. To update the connection URL between Project Schedule and Project Site, go to PWA > Server Settings
2. Click on Project Sites under Operations Policies section
 |
|
|
3. Locate your project (using new name) in the list. Note the old URL still showing up even though the project schedule is showing the new name
| MS Project Web Access (PWA) – Server Settings > Project Sites > Project showing old project name in URL |
4. Select the project by clicking on the row and then from top of the page click on ‘Edit Site Address’
| MS Project Web Access (PWA) – Server Settings > Project Sites > Edit Site Address |
 |
| MS Project Web Access (PWA) – Server Settings > Project Sites > Edit Site Address Dialog box |
6. Click OK to any prompt and then locate the project on the page and verify the new site address
 |
| MS Project Web Access (PWA) – Server Settings > Project Sites > Edit Site Address Prompt for permissions |
| MS Project Web Access (PWA) – Server Settings > Project Sites > Project showing new project name in URL |
That finishes third part of this series.
1. Steps to rename a project using Project Web Access (PWA)
2. Steps to rename a project using MS Project Professional
3. Rename Project site
4. Scenarios: Renaming Project and different Statuses of Timesheets
5. Renamed Project Schedule and Business Intelligence Center Reports
Conclusion
Keywords:
- Renaming a project in Project Server
- Renaming a project in Microsoft Project Server
- Rename a project using MS Project
- Rename a project using MS Project Professional
- Rename a Project in Project Server
- best practice to rename a project in Project Server
- best practice to change a project name in Project Server
- How to change a project name in Project Server
- How To guide for renaming a project in Project Server
- Primer on renaming a project in Project Server
- Step by step guide to rename a project in project server
- Edit Project details to rename a project
- Rename a project schedule in Project Server
- Rename a project plan in Project Server
- How to rename projects in Project Server
- How to rename a mpp file in Project Server
- Renaming Projects
- Project rename process
- Project rename job aid