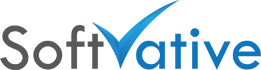Rename a Project in Microsoft Project Server – Part 2
Version: 2.1
Applies to:
MS Project Server 2010
MS Project Server 2013
MS Project Online (Office 365)
This is the second part of the series to explain the details of different cases and how to best rename a project schedule in Microsoft Project Server EPM.
Table of Contents
Summary
1. Steps to rename a project using Project Web Access (PWA)
2. Steps to rename a project using MS Project Professional
3. Rename Project site
4. Scenarios: Renaming Project and different Statuses of Timesheets
5. Renamed Project Schedule and Business Intelligence Center Reports
Conclusion
Summary
2. Steps to rename a project using MS Project Professional
1. Go to Filemenu and choose Open.
 |
| Microsoft Project Professional – File Open Dialog Box showing project from local cache |
 |
| Microsoft Project Professional – List of Projects – Right Click a project and choose Rename |
4. Enter new name of project (append V2 in name as an example) and hit enter key. A message box will bring this message
 |
| Microsoft Project Professional – Project Renamed Confirmation Message |
5. Click OK to the message
6. Close the open dialog box and open it again. You will notice the new project name in the list.
 |
| Microsoft Project Professional – Previous Project name shows up in Published Store |
7. Make sure your have Working selected under Store in the dialog box
8. Open the project (showing new project name) by double clicking on project name or by selecting it and clicking Open button at the bottom right
 |
| Microsoft Project Professional – Working Store showing new project name |
Tip:
If you get message regarding user submitted updates on the project, click No for now. You can approve those update later after the project is renamed. Update Center will show the new project name for the updates.
 |
| Microsoft Project Professional – Team Members submitted updates message |
9. Go to File menu and choose Publish to publish the project data. That will update the new project name across all stores. (you can verify by going to file > open > ‘Retrieve the list of all projects from project server’ and then switching between working and published stores value and looking at the new project name)
 |
| Microsoft Project Professional – Publish Option |
10. Go to File > Close to close the project
11. Click Yes to any check-in message
1. Steps to rename a project using Project Web Access (PWA)
2. Steps to rename a project using MS Project Professional
3. Rename Project site
4. Scenarios: Renaming Project and different Statuses of Timesheets
5. Renamed Project Schedule and Business Intelligence Center Reports
Conclusion
Keywords:
- Renaming a project in Project Server
- Renaming a project in Microsoft Project Server
- Rename a project using MS Project
- Rename a project using MS Project Professional
- Rename a Project in Project Server
- best practice to rename a project in Project Server
- best practice to change a project name in Project Server
- How to change a project name in Project Server
- How To guide for renaming a project in Project Server
- Primer on renaming a project in Project Server
- Step by step guide to rename a project in project server
- Edit Project details to rename a project
- Rename a project schedule in Project Server
- Rename a project plan in Project Server
- How to rename projects in Project Server
- How to rename a mpp file in Project Server
- Renaming Projects
- Project rename process
- Project rename job aid