Rename a Project in Microsoft Project Server – Part 1
Version: 2.3
Applies to:
MS Project Server 2010
MS Project Server 2013
MS Project Online (Office 365)
When working on projects in a PMO environment using Enterprise Project Management (EPM) system like Microsoft Project Server, you come across situations where you might have to rename objects. Those rename item request could be for project, resource, tasks or other objects in the system.
MS Project Server has evolved as a mature EPM / PPM solution compared to its predecessor editions. In MS Project Server 2003 edition, we had to use other utilities to rename a project. Sometimes, special characters in project names used to cause so much trouble to the Cube build process.
These series of articles will explain the details of different cases and how to best rename a project schedule in Microsoft Project Server EPM.
Table of Contents
Summary
1. Steps to rename a project using Project Web Access (PWA)
2. Steps to rename a project using MS Project Professional
3. Rename Project site
4. Scenarios: Renaming Project and different Statuses of Timesheets
5. Renamed Project Schedule and Business Intelligence Center Reports
Conclusion
Summary
1. Steps to Rename a Project using Project Web Access
Follow the steps below to rename a project using Project Web Access (PWA):
1. Go to PWA and click Project Center on left navigation
 |
| MS Project Web Access (PWA) – Project Center Link |
2. Find the project from the list that you would like to rename and then select a cell other than the project name in the row or click the first empty cell on the left of the row [Hint: Don’t click on the project name as it will bring the project details page]
 |
| Project Web Access PWA – Select the Project to Rename |
3. Click on PROJECTS ribbon tab on top, Click on OPEN dropdown under Project ribbon group and select ‘In Project Web App for Editing’
 |
| Project Web Access PWA – Open Project in PWA for Editing |
4. On top area of left navigation, under project name, click on ‘Project Information’ or any PDP that has Name (that has project name) field in it.
 |
| Project Web Access PWA – Project Information PDP Page containing Name field |
5. Change the name of the project under NAME field
6. Click Save button in top left area of ribbon.
7. You will be presented with this message. Click OK to the following message:
“The page and left navigation titles will not be updated with the new name of the project until the page has been reloaded.”
 |
| Project Web Access PWA – Warning after Project Renamed in PWA |
You will see Save job message popping out from top right of screen.
 |
| Project Web Access PWA – Save Job Queued message |
then
 |
| Project Web Access PWA – Save completed successfully message |
At this point you can close the project and it will show the new name in PWA. I prefer to publish it just so that other database tables are updated as well.
8. Refresh the page to confirm the project has been renamed
 |
| Project Web Access PWA – Refresh the page to confirm the new project name on left nav |
 |
| Project Web Access PWA – Go to Schedule PDP page and Publish the Project |
 |
| Project Web Access PWA – Close the Project in PWA |
 |
| Project Web Access PWA – Check in project in PWA |
Exceptions:
2. Steps to rename a project using MS Project Professional
3. Rename Project site
4. Scenarios: Renaming Project and different Statuses of Timesheets
5. Renamed Project Schedule and Business Intelligence Center Reports
Conclusion
References:
1. Back to Basics: Renaming a Project correctly in Project Server 2013
Keywords:
- Renaming a project in Project Server
- Renaming a project in Microsoft Project Server
- Rename a Project in Project Server
- best practice to rename a project in Project Server
- best practice to change a project name in Project Server
- How to change a project name in Project Server
- How To guide for renaming a project in Project Server
- Primer on renaming a project in Project Server
- Step by step guide to rename a project in project server
- Edit Project details to rename a project
- Rename a project schedule in Project Server
- Rename a project plan in Project Server
- How to rename projects in Project Server
- How to rename a mpp file in Project Server
- Renaming Projects
- Project rename process
- Project rename job aid
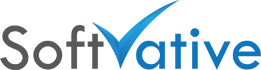


2 Responses
I am sure most Project Server users are well versed with the procedures for renaming a project in Project Server.
Yes most of them are. But in the previous versions most of them were not aware of issues arising from renaming project in a Project Server environment. Hence this post.