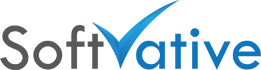Version 1.5
Table of Contents
- Issue and Cause
- Resolution
- How to view my project in read-only when it is already checked-out in another session or by someone else?
- How can a MS Project Server Admin / PMO Can help PM / RM?
- Risks in Force checking-In Projects
Issue and Cause
Sometimes when working with your projects in MS Project Server, Project Managers / Resource Manager (PM / RM) forget to check-in their project at the end. Few times due to latency issues the project is not checked-in when PMs / RMs close their project. That leaves the project in questions still checked-out on MS Project Server side.
Next time the PM / RM tries to open that project, they will not be able to do it. The system will prompt the PM that the project is checked out.
Resolution
A Project Web Access (PWA) user that can check-out a project, can also check-in the project. Below are the steps on how to check-in your project that says it is checked out to you.
1. Go to Project Web Access (PWA) home
2. Click on Project Center link on the left quick launch navigation
3. Click on ‘Check-in My Projects’ link on the top ribbon area under Navigate group. If you don’t see the ribbon, make sure you are in the Projects tab and not the Browse tab of the ribbon.
4. You will be in ‘Force Check-in Enterprise Objects’ page. Make sure you have ‘Enterprise Projects’ highlighted under the ‘Select the type of object you want to force check-in:’ dropdown. From the list below, locate your project and check the box in front of that row. That will activate the Check-in button.
5. Click on the Check-In button to force check in the selected project(s).
6. Click OK to the dialog box that asks ‘Are you sure you want to Force Check-in these items?’
7. The Job State column will show Processing. Refresh the page and the project should not be there in that list.
8. The project will be check-in and PM / RM should be able to check out the project again using either Project Web Access (PWA) or Microsoft Project Professional (MSPP) from desktop.
9. Click on Project Center link on left and check out your project.
How to view my project in read-only when it is already checked-out in another session or by someone else?
At the time of project showing as checked out, if a PM / RM goes into MS Project Professional, they see that project says it is check out. PM will not be able to open the project in Read/Write mode to edit it.
PM / RM can open the same project in Read Only mode. In that case the top middle title area of MS Project Professional will display the project name with [Read-Only] at the end of it.
Hint: Make sure you don’t make changes in the read-only project. I’ve seen PMs spending hours and hours changing a read-only project and then come to a point of no return. You will be able to save changes on desktop but not to a project that is already checked out.
How can a MS Project Server Admin / PMO Can help PM / RM?
MS Project Server EPM Admin can force check-in any project for PMs/ RMS. PWA Admin can follow the same steps as above. He can also do the same steps from PWA > Server Settings > ‘Force Check-in Enterprise Objects’ under Database Administration section.
Project Server Admin / PMO can go to the Server Settings > Manage Queue Jobs > Under ‘Job Completion States’ add ‘Success’ state to the right and review the Project Check-in job type status.
Risks in Force checking-In Projects
During the last checked out session if the project was not saved, there are chances that you might lose recent changes after the force check-in.
Keywords
- why project in pwa do not checkin
- why project do not checkin
- PWA checkin issues