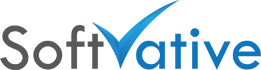Creating a new project using an existing Project
[If your project was on Project Server, first save as the project on your desktop as .mpp file]
- Open MS Project Professional 2013 and make sure you are connected to MS Project Server PPM
- Go to File menu > New
- Under Featured tab click on ‘New from existing project’ icon

- In ‘New from Existing Project’ dialog box, navigate to the .MPP project file from your desktop and click Open
- Click on File > Save As > Save button
- In the next dialog box, enter the name of the project and click Save

- Continue to modify the project after the status bar in bottom middle says ‘Save completed successfully’
Creating a new project using Enterprise Templates
Only Project Server Administrators can save projects as Enterprise Templates.
- Open MS Project Professional 2013 and make sure you are connected to MS Project Server PPM
- Go to File menu > New. Then click on Enterprise tab on the right side (the view defaults to Featured)

- Click on one of the relevant template
- Before making changes, click the File > Save option
- Enter the name of the project and other custom fields information
- Click OK
- Continue to modify the project after the status bar in bottom middle says ‘Save completed successfully’