SharePoint 2010 has introduced a new feature called Document ID. That feature allows SharePoint to assign unique IDs to documents. This helps in content management scenarios. A Project Management Office (PMO) using Project Server 2010, can leverage this feature for their PMO documents.
MS Project Server 2010 application can be configured in different ways. This document assumes that there are two web applications – one for Project Web Access and the other one for Project Workspaces (Project SharePoint Sites)
|
Project Web Access |
http://projectserver/pwa |
|
Project SharePoint Workspaces |
http://projectsites/sites/ps |
Turn on Document ID feature for both /PWA and Project Sites site collections.
When the Document ID Timer Jobs completes, IDs are assigned to each document. Go to View Properties page of a document to view the Document ID for it.
To view it, hover the mouse over a document in a document library then from dropdown chooses View Properties. Alternately, you can select a document and click View Properties on ribbon under Library Tools ; Documents.

You can add the Document ID column in a SharePoint library view to see the IDs for each document.
Once the Document IDs are assigned in a site collection, a search web part ‘Find by Document ID’ becomes available for the site collection. That web part allows users to enter the Document ID for a document and get the document in a pop up.
Once the ‘Find by Document ID’ web part has been added to a page by your administrator, users will be able to locate documents using document ID. To find a document, enter the document id in the correct format in the field.
1. The web part will show the document ID search field on the page with the Document ID format for the site collection

2. Enter the Document ID of a document and click on Go button next to the field. That will bring the document in a popup

3. Click on Open to review the document
1. The same Find by Document ID web part can also be used from the search center. Go to search center site (for example: http://projectsites/sites/projectsites/search) Enter the document id of a document in ‘Find by document ID’ field and click Go button next to it.

2. Optionally, users can enter the document id in the search box and click on search icon to do a general search on document id. User can search using the initial characters in the ID up to a specific library to get search results for a specific library. Like 289 refers to a specific project workspace
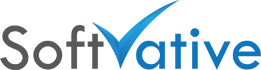


3 Responses
This comment has been removed by a blog administrator.
SP can deliver a superior user experience in document sharing and online collaboration.
This looks like a great tool that can easily be learned even by rookie employees.