Sharepoint like any document management system, has best practices that needs to be followed to get maximum value out of the system. A planned roll out of document management features helps the organization and users. A planned roll out should have some sort of discipline (Plan, Do, Check, Act) around it. In an unplanned roll out you will come across discipline (Do, check, plan, act) that cause more pain. So, what are the “benefits of planned Sharepoint roll out” :
1. With planning, staff knows what is coming and when
2. You select the features that best fit into the organization in the beginning. It might be difficult to change user behavior of how they work in the systems later if you started with rudimentary features and process
3. Users might use a Sharepoint library just like a network shared drive to dump files. Versus organizing a library with columns, content types or term store features might go long way
4. Same department contents structured using right rights features might save lot of time and hence the cost (full time employees are not free, everyone has a cost associated)
5. Structured information will help the team leads / Management make quick and intelligent decisions in short time
Now, what are some of the“common best practices around Sharepoint Document Management”?
There are no hard and fast rules. Every situation and roll out might require different combination of features. Below I’ve listed some of the ‘”common best practices for Sharepoint”. This list by no mean is complete and there might be additional best practices needed around different department contents. Use this list as a reference and come up with your plan.
1. Use short Site, Library and List names
Don’t use long names in Sites, Libraries and lists in Sharepoint. Avoid having space in names. Like instead of ‘Billing Department’use BD or Billing. Another example for site name se short name like AECinstead of An Excellent Company. Create sites, libraries and list with short names. Once created go the Title configuration areas to change to long title and add text in the description field. Creating those items with shot names conserves the URL address space.
2. 255 Characters URL Limit and Windows file / folder path Limits
There is a limit of characters in the URL address as part of web standard. It is 255 characters. Using long site, library, folders, files path can lead to situation where that limit might be reached. In Sharepoint that could cause some hard stop. Few examples could be users not able to edit files even with right permissions, previous versions of file not working etc.
References:
a. URL path length restrictions (SharePoint Server 2010)
b. You receive a “The specified file or folder name is too long” error message when you create a new folder or a new document in a document library in SharePoint Portal Server or in Windows SharePoint Services
c. A webpage that has a long URL may not print to a network printer in Internet Explorer 9
d. You cannot delete long URLs from the browsing history in Internet Explorer on a computer that is running Windows 7 or Windows Server 2008 R2
e. Maximum URL length is 2,083 characters in Internet Explorer
3. Avoid Using Special Characters in File, Folders , Library and Site names
Special characters cause special problems. To make a file / folder on the top of the list, use Sharepoint views, filters and sorts option. If you really need to make something on top of the list manually, use period (.) or underscore (_) in the beginning of the name. But it is better to use simple names.
Reference:
Information about the characters that you cannot use in site names, folder names, and file
names in SharePoint
4. Avoid Using Spaces in Names and avoid having space in beginning
If you need to use two words in names, avoid space in the middle. That one space takes three character (i.e. %20) in the URL address. For example use BestDocument instead of Best Document. You can use underscore (_) in the middle of two words without adding spaces. In same example that will look like Best_Document.
5. Don’t add version number of file at the end of name
It is a common scenario users do on network shared drives. Don’t use the same practice in a content management system like Sharepoint. Instead turn on the versioning feature at the library or list level and use it to your advantage. Let the Sharepoint do its job of maintaining versions. Add those versioning columns in the view for users. On the side note, when you turn on the versioning feature don’t turn on unlimited versions, set a limit on the last number of versions to keep. For example 5 or 10 [Sharepoint site Admin can setup versioning for libraries and lists.].
6. Use Metadata instead of Folders
Metadata is much better way of working with contents compared to organizing contents in folders. Using Columns, Content Types, Metadata Term store feature of Sharepoint are recommend ways.
Reference:
a. SharePoint 2013 Best Practices: Using Folders [same concepts can apply to other Sharepoint editions]
7. Don’t use long folder names
I’ve seen examples where people used kind of whole history of the folder as part of folder name. For example “A Long Company Name, Contract Number, Customer Number, Customer Location” as part of folder name. Compare it to having a folder with just the short company name ABC Company and using rest of the information as part of the metadata properties at file level to classify contents is much better and faster approach. You will run into long URL issues if you will have hierarchical chain of folders with longs names and long filenames inside those folders.
Just like people don’t use long names. They use first and last name or maybe middle name. But people don’t add their grandfather, great grandfather and whole ancestral names as part of their name. Another example, book writers don’t add the full summary of the book on the title. It is usually in next few pages.
8. Think Before you Act
Always think and plan before you would like to do any important thing in Sharepoint. Try to get your information organized from the beginning. Unplanned start can cause you lots of rework later that might take twice or thrice the efforts and costs. It is like plan and pay early and save a lot later versus do it without planning and keep paying forever.
9. Use Site, Library, List Templates
Sharepoint comes with lots of templates for sites, libraries and lists. You can create a customized site, library or list using out of the box features and then save it as template. Those template can then be used later by other department and team. Thus saving lots of time and efforts later.
10. Know you Sharepoint Document Management features
Sharepoint offers lots of features for document management that help in different scenarios. Content Types, Content Organizer Rule, Documents Sets, DocumentID, workflows and others are some of the advanced features that can bring value to your contents. Know what you have at your disposal, before users start using your libraries.
Summary
Below are the “Best Pracices for Sharepooint Document Management“.
1. Use short Site, Library and List names
2. 255 Characters URL Limit and Windows file / folder path Limits
3. Avoid Using Special Characters in File, Folders , Library and Site names
4. Avoid Using Spaces in Names and avoid having space in beginning
5. Don’t add version number of file at the end of name
6. Use Metadata instead of Folders
7. Don’t use long folder names
8. Think Before you Act
9. Use Site, Library, List Templates
10. Know you Sharepoint Document Management features
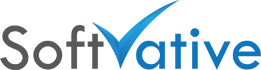



3 Responses
This excellent website definitely has all of the information and facts I wanted concerning this subject and didn’t know who to ask.
Hey There. I found your blog the use of msn. That
is a very neatly written article. I will make sure to bookmark
it and return to read more of your useful information. Thanks for the post.
I will certainly return.
Admiring the dedication you put into your blog and detailed information you offer.
It’s good to come across a blog every once in a while that isn’t the same out of date rehashed information. Excellent read!
I’ve bookmarked your site and I’m adding your
RSS feeds to my Google account.