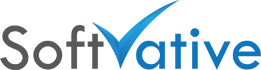Setup Workflow Manager on SharePoint 2013 V: 1.0
Full video on Workflow Manager 1.0 deployment for SharePoint 2013 or Project Server 2013 is at the bottom of this article.
- Download Workflow Manager 1.0 and run WorkflowManager.exe (94 KB)
- Click Option and uncheck Customer Experience setting
- On the Workflow Manager Configuration Wizard page, click Advanced button.
- Enter SQL Server name. A highly available SQL Server setup will help the Workflow Manager database availability as well. Use SQL Server Availability Group during Workflow Manager config. Like SQLAG\MSSQLServer,1464
- Configure database names for (default name listed below):
- Farm Management DB: WFManagementDB
- Instance Management DB: WFInstanceManagementDB
- Resource Management DB: WFResourceManagementDB
- Configure Service Account. Use SP Farm Account
- Leave Configure Certificates to Auto-Generate
- Use SP2013 as the ‘Certificate Generate Key’ [use a secure key instead of words ‘SP2013’ in production]
- Configure Ports
- Workflow Manager Management Port: 12290
- HTTP Port: 12291
- Check the box “Allow Workflow management over HTTP on this computer”
- Configure Admin Group (gets access to all DBs): Leave BUILTIN\Administrators
- Service Bus Configuration
- Farm Management DB: SbManagementDB
- Gateway DB: SbGatewayDatabase
- Message Container DFB: SBMessageContainer01
- Check the box under ‘Configure Service account’ to use same account as used in Workflow Manager config.
- Under ‘Configure Certificate’ section use Auto-Generate and check the box to use same certificate generation key as was used for Workflow Manager.
- Under Configure Ports use:
- HTTPS Port: 9355
- TCP Port: 9354
- Message Broker: 9356
- Internal Communication Port Range: 9000
- Configure Admin Group (gets access to all DBs): Leave BUILTIN\Administrators
- Review Summary page of the wizard, save the summary using copy and PowerShell options and then click Apply check mark icon on bottom right. That will start the configurations.
- At the end of Configuration, click on View Log link to review and save the log. then click on check mark at the bottom to close the wizard.
- Exit the Web platform Installer.
- Review the database server. You should see 6 new databases.
- Review IIS for Workflow Manager Site. Make sure you can get to http://servername:12291 site address for non-SSL: https://servername:12290 for SSL enabled site. You may need to have a DNS address / Load balancer configuration for Workflow URL, if you plan on using multiple servers in the same farm with Workflow Manager.
- Review SharePoint Central Admin > Manage Service Applications page to review ‘Workflow Service Application’.
- Open SharePoint Management PowerShell with run As admin. Enter following command to connect SP and Workflow Manager.
- Single Server with HTTP
Register-SPWorkflowService -SPSite “http://Sharepoint.SVdomain.com” -WorkflowHostUri “http://SPWFE1:12291” -AllowOAuthHttp - With DNS FQDN through Citrix Netscaler / Load Balancer
Register-SPWorkflowService -SPSite “http://Sharepoint.SVdomain.com” -WorkflowHostUri “http://Sharepoint.SVdomain.com:12291” –
AllowOAuthHttp -forceNote:
-force parameter will override the previous setting.
- Single Server with HTTP
- Go back to SharePoint Central Admin site > Manage Service Applications > Workflow Service Application. You should see
‘Workflow is Connected’ message confirming the workflow manager is connected to SharePoint. - Go to SharePoint Designer, connect to a site and try to create new site workflow. Review the dropdown option for SharePoint 2013 workflow option.
To verify the Workflow Manager Deployment
Go to SharePoint Central Administration > Manage Service Applications > Click on Workflow Service Application. If you see the following message, then Workflow Manager is not registered with the SharePoint. You will see Workflow is connected message if the workflow manager is setup correctly with SharePoint.

b. Go to the Workflow Manager URL from one of the SharePoint server. If you get the response, then it is working.

Review the Workflow Changes in SharePoint Designer
In SharePoint 2013 (or Project Server 2013) launch SharePoint Designer, connect to a site and create a new workflow and you will notice that only SharePoint 2010 workflow type is an option. That is due ti missing Workflow Manager setup in the farm.

Setup Workflow Manager, register it in the SharePoint 2013 farm and then review the SharePoint Designer 2013 Platform Type option. You will notice SharePoint 2013 Workflow as an option. If you will be connected to Project Server 2013 PPM site, you will notice Project Server 2013 as additional option.

Softvative Video – Workflow Manager 1.0 for SharePoint 2013 / Project Server 2013
References:
- Install and configure workflow for SharePoint Server 2013
- Download Workflow Manager 1.0
- Video series: Install and configure Workflow in SharePoint Server 2013
- Installing and Configuring Workflow Manager 1.0
- Configure workflow in SharePoint Server 2013
- Service Bus 1.0 for Windows Server – Architecture Overview