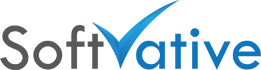Change Distributed Cache Service Account
V: 1.0
Applies:
SharePoint 2013
SharePoint 2016
Issue
There are situations where you have to change the SharePoint Service Accounts. In SharePoint Central Administration website you go to Security > Configure Service Accounts under General Security section. Under Credentials Management drop down, choose Windows Service – Distributed Service. You will see the current account for the service.

You want to change the service account under ‘Select an account for this component‘. You get error message when you try to change it.
Sorry, something went wrong
Distributed Cache Service does not support this operation from Central Administration. Please use SharePoint PowerShell commandlets
Correlation ID
Date and Time:

Resolution
You use PowerShell to change the Service account for Distributed Cache Service. Use the following code in PowerShell Management console or in Windows PowerShell ISE.
# SharePoint PowerShell Script to change the Service Account for Distributed Cache
# Softvative.com
# Add SharePoint PowerShell Snapin
Add-PSSnapin microsoft.sharepoint.powershell
# Change the SharePoint Distributed Cache Service Account
$farm = Get-SPFarm
$cacheService = $farm.Services | where {$_.Name -eq “AppFabricCachingService”}
$accnt = Get-SPManagedAccount -Identity domain\PSFarmDev
$cacheService.ProcessIdentity.CurrentIdentityType = “SpecificUser”
$cacheService.ProcessIdentity.ManagedAccount = $accnt
$cacheService.ProcessIdentity.Update()
$cacheService.ProcessIdentity.Deploy()

After executing t he PowerShell, you will see the account associated with the Windows Service – Distributed Cache on SharePoint Central Administration > Service Accounts page.