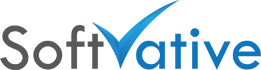Best Practices on using OneNote with SharePoint
Version: 1.1, Modified Date: 01/19/2016
Scenario:
There are few other ways to use Microsoft OneNote with SharePoint. For this scenario, assume that you didn’t deploy Office Web App 2013, a server product that allows browser based Onenote editing / updates.
SharePoint Online (part of Office 365) has Onenote syncing features by default enabled. There is a way to use Microsoft OneNote with SharePoint Server 2013 on-premises version.
There is a way to use Microsoft OneNote with SharePoint Server 2013 on-premises version.
1. Click on the gear on top right and choose Add an App
2. Click on Documents Library app
3. Click on Advanced Option link on ‘Adding Document Library’ dialog box
4. Enter name e.g ‘ProjectNotes’ and other information for the library. Choose ‘Microsoft OneNote 2010 Notebook’ under Document Template drop down
5. Click Create
6. Copy the URL address for the OneNote Library you just created
That will create a library specifically for OneNote. Now go into that library and follow steps listed below:
1. Click on Files ribbon tab on top left
2. Click on the New Document icon on the ribbon.
3. Click Allow if prompted to allow website to open program
4. That will bring Unpack OneNote window.
5. Enter name for workbook. In Path field, enter the path of your OneNote Library that you created in step 4 of first section.
6. Click Create button
7. Create OneNote pages, sections etc as you normally like to organize information in your OneNote workbook
8. OneNote will Sync the changes back to the Site’s OneNote library
9. In OneNote 2013 / 365 on desktop, click on File > Info to view your workbook showing SharePoint Site URL and not the local path.
10. Click the ‘View Sync Status’ button there to see the sync status
More to come in next version of this post.